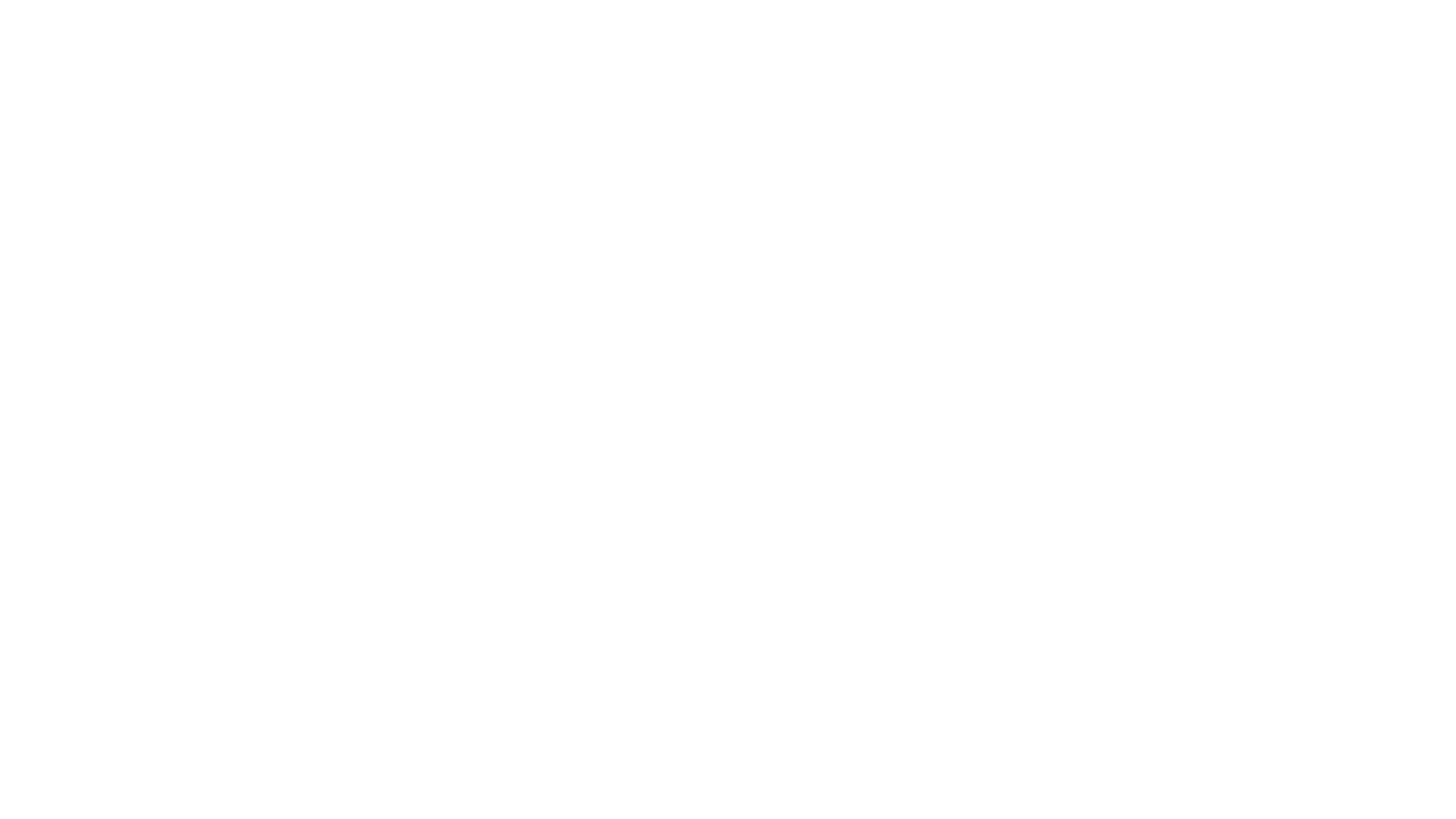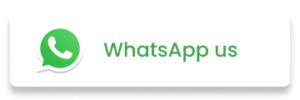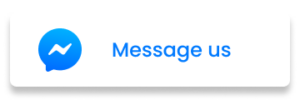Startguide for your printer
On/Off
Turn on your printer by pressing and holding the power button for approximately 5 seconds.
WiFi
Follow these steps to connect the printer to the internet:
Menu > Wireless LAN > Scan Networks
Choose a network and type the WiFi code. Press F1 to change between lowercase / uppercase letters and numbers.
Volume
Follow these steps to adjust the volume:
Menu > Audio > Key Tone Volume
Choose your desired volume by using the arrow
Time Settings
Follow these steps for adjusting the time settings:
Menu > Clock > Set Time > Select The Desired Time
Unclear printing?
First, please try decreasing the speed of printing by following these steps:
Menu > Manage Device > Settings > General Settings > Print Speed > Pick level 1
If this doesn’t fix the issue, try increasing the print density by following these steps:
Menu > Manage Device > General Settings > Print Density > Pick level 13
Print a previous order
Search and find the order you want to print by pressing the down-arrow button. Once you have found it simply press print.
Print more than one copy
Follow these steps if you want to print more than one copy of an order:
Menu > Manage Device > Settings > General Settings > Number of Prints > Enter the desired number of prints
Connection problems
If you have trouble connecting to the printer, try restarting your printer, disconnect your WiFi and then connect to WiFi again. If you still have connection problems, contact OrderYOYO support.
Important Information
-
Keep the printer switched on at all times
-
Only use the OrderYOYO charger to charge your printer
-
To cancel an order please contact OrderYOYO support
-
When purchasing paper rolls, note the dimensions: 57 x 45 x 12 mm
-
If your printer display shows “DNS-issue”, contact OrderYOYO support

Make sure you always have the black roller inserted in the printer. If the black roller is not inserted, the printer will not be able to print the order. If you have lost the black roller, or it is not working or jammed, please contact OrderYOYO support to have it replaced.
Note: the white gear should be on the left side.